윈도우10 PE 부팅 환경 만들기 방법을 정리해 보았습니다.
이 과정은 VHD의 자식 VHD를 만들기위해 필요한 과정으로
윈도우(Windows) PE라는 것은 Windows Preinstallation Environment 의 준말이며
Microsoft Windows Preinstallation Environment(Win PE)라는 영어 그대로 해석해보면 윈도우를 설치하기 전
사용환경 정도로 해석하면 될 것 같습니다. 이 Win PE 환경에 들어가보면 윈도우 설치 화면과 같은데 즉, 이
OS(운영체제)는 Windows 커널을 이용해서 만든 운영체체이며 운영체제라기 보다는 부팅 CD라 하는게 더 맞는
말 인것 같네요!
윈도우10 PE 부팅 환경 만들기 방법은 아래와 같은 과정을 거칩니다.
퍼 온 글이라 반말체의 글을 그대로 옮겨왔으니 양해하시기 바랍니다!*&*
- 부팅용으로 사용할 VHD가 있는 곳에 boot.wim, boot.sdi 파일들을 복사해준다.
- 다운로드 된 윈도우10 설치 디렉토리(ESD)의 안에 있는 SOURCES 폴더에서 boot.wim 파일과 BOOT 폴더에서 boot.sdi 파일을 VHD가 있는 곳에 복사 한다.
- 이 두 파일은 폴더에 넣지 말고 반드시 루트 둔다.(VHD 파일도 루트에 있음)
- PE를 멀티부팅 메뉴에 등록하는 PE 배치 파일을 실행시켜 준다.(이 파일은 첨부한다.)
첨부한 파일은 스누피 님이 만드신 것을 퍼온 것이다.
첨부파일이 들어있는 원본글은 http://snoopybox.co.kr/1170 이다.
※ 이 것은 PE환경으로 들어가서 자식 윈도우 VHD를 만들기 위한 작업이다.
아래 그림들은 위의 과정을 실행하면서 순서대로 캡쳐한 것이다. 그림을 클릭하면 크게 볼 수 있다.
1. 탐색기를 실행한다.
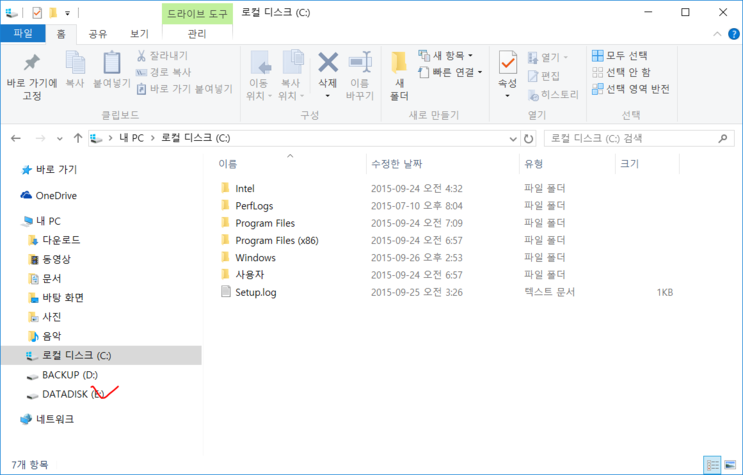
2. 위 그림에서 체크 표시를 클릭하면 아래와 같은 화면이 보인다.
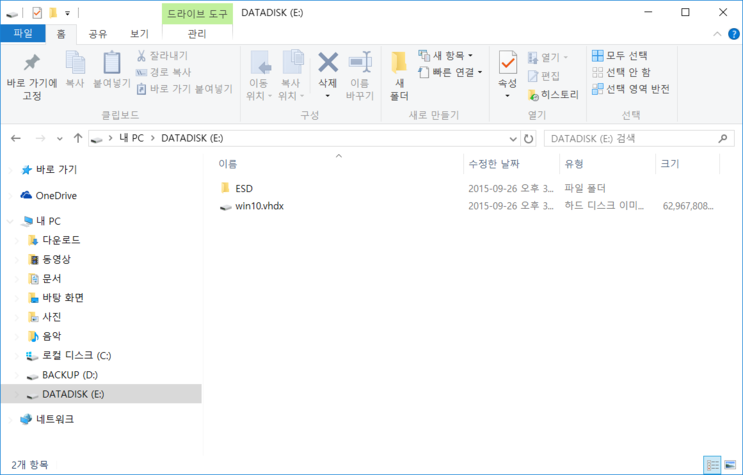
3. 위 그림에서 보이는 ESD 디렉토리는 앞서 윈도우10으로 업그레이드 한 후 다운로드 되었던 윈도우10 설치 파일이 담긴 디렉토리를 E 드라이브에 옮겨둔 것이다. 이 부분의 백업에 대한 내용은 아래 글을 참조하면 된다.
http://blog.naver.com/reinstate10/220491420453
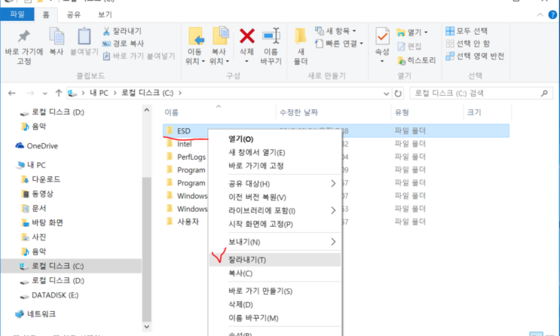
다운로드 된 윈도우10 업그레이드 프로그램 백업 하기
윈도우10을 업그레이드 한 후 하드디스크 확보차원에서 다운로드 된 업그레이드 프로그램을 다른 디스크로 복사 하기(이행위를 백업이라고 부른다.)와 백업 한 후 삭제하는 방법을 정리한...
blog.naver.com

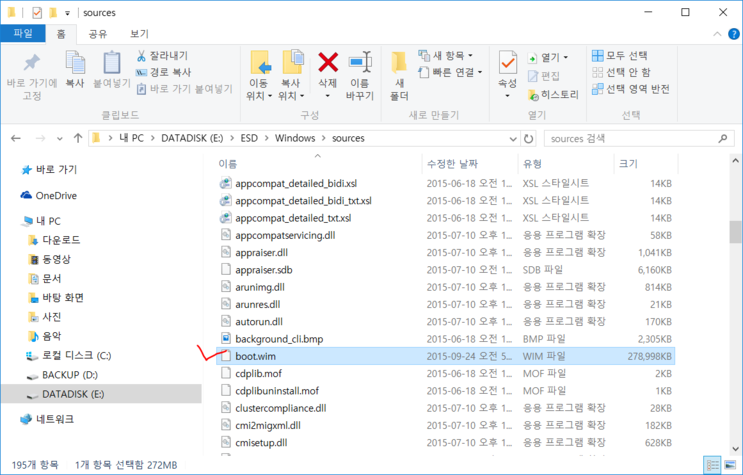
4. 다운로드 된 윈도우10 설치 디렉토리(ESD)의 안에 있는 위 그림과 같이 SOURCES 폴더에서 boot.wim 파일과
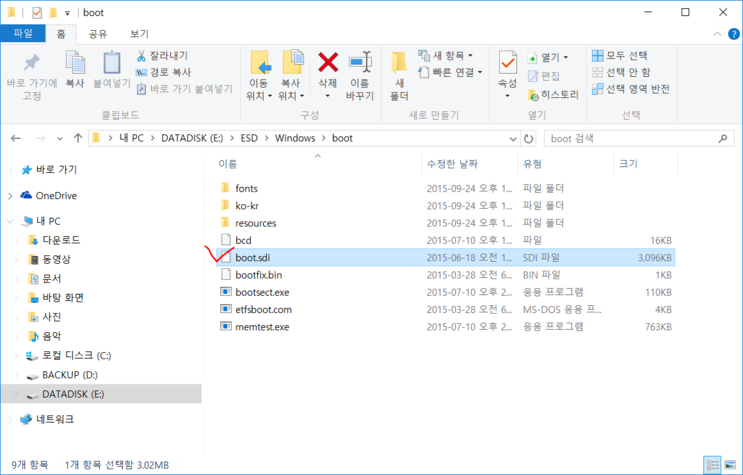
위 그림과 같이 BOOT 폴더에서 boot.sdi 파일을 VHD가 있는 곳에 아래 그림과 같이 복사 한다.
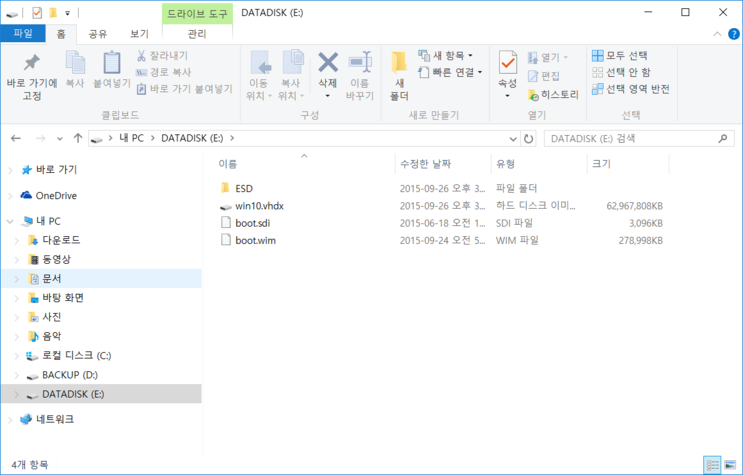
5. 이 글에 첨부한 파일을 다운로드 받아서 VHD 파일이 들어있는(4번 과정에서 복사해 붙인) 루트에 복사한다.
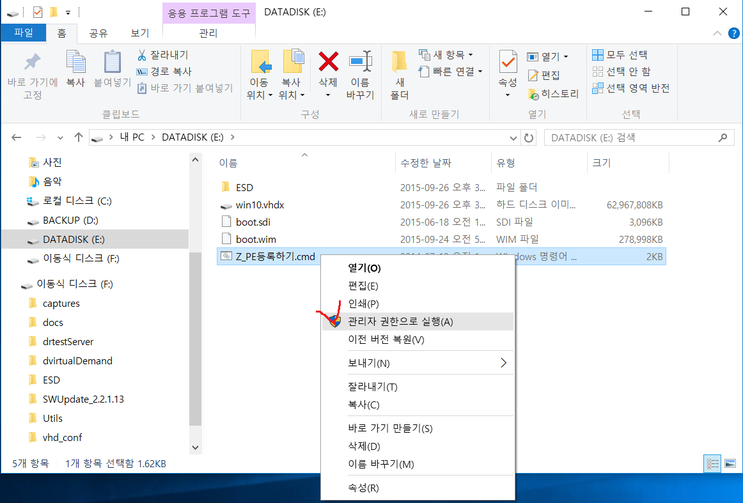
6. 위 그림과 같이 5번에서 다운로드 받은 파일을 관라자 권한으로 실행하면 아래와 같은 화면이 보인다.
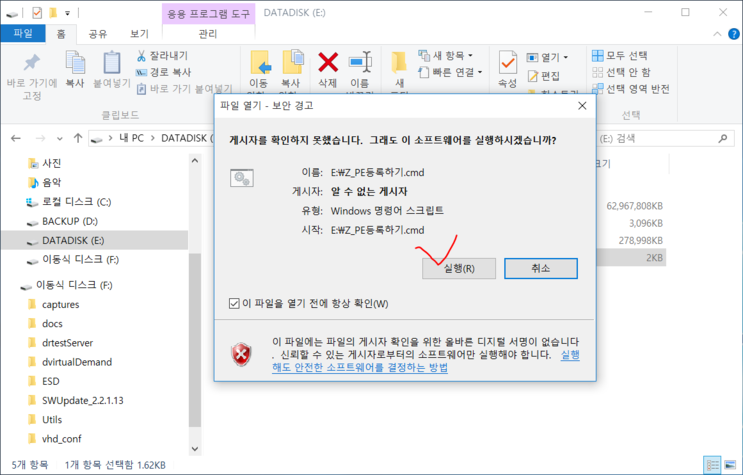
7. 위 그림에서 체크 표시를 클릭하여 실행하면 부팅 메뉴에 추가된다.
시스템 구성 환경을 실행해보면(msconfig) 아래와 같이 "PE 부팅하기" 가 추가되었음을 알 수 있다.
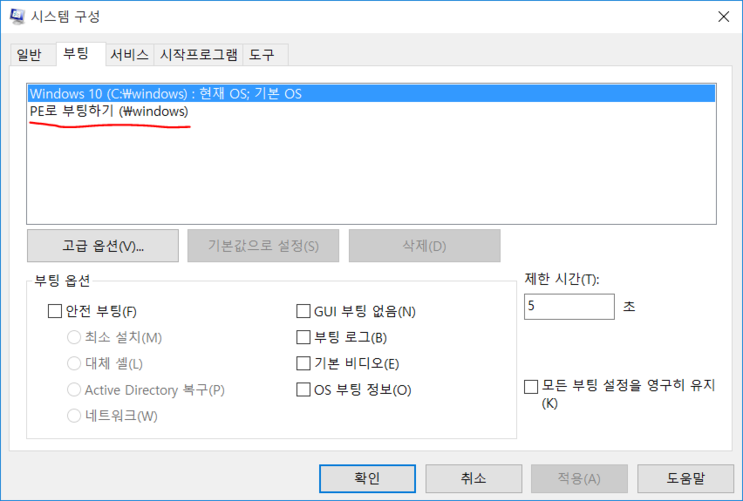

8. 위 그림에서 윈도우10을 재부팅하면 아래사진과 같이 재부팅 한다.
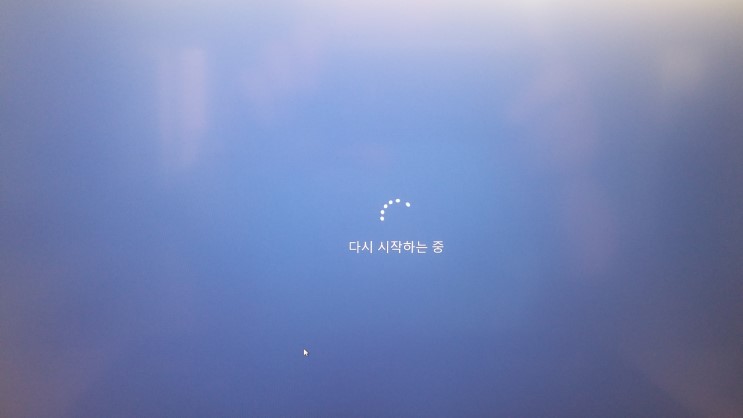
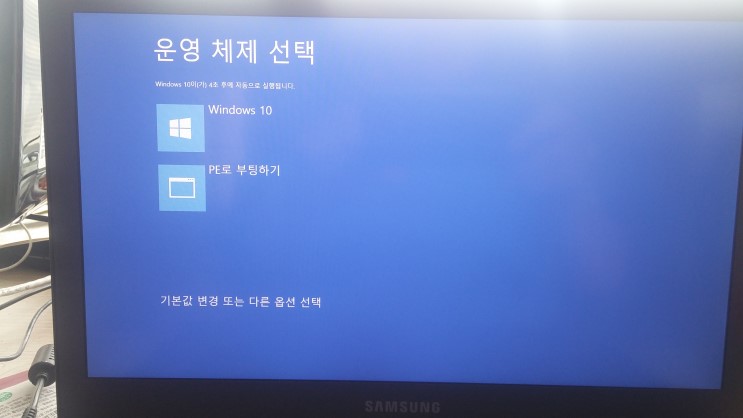
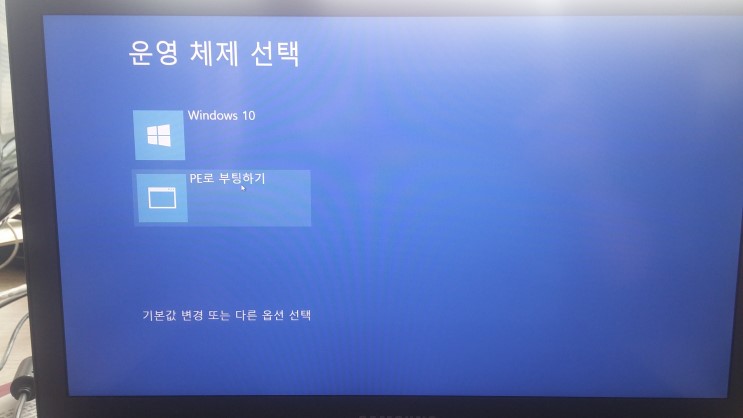
9. 위 사진에서 PE부팅하기를 클릭하면 아래와 같은 화면이 보인다. 아래 화면은 윈도우를 설치할때 설치CD를 넣고 실행하면 볼 수 있는 화면이다.
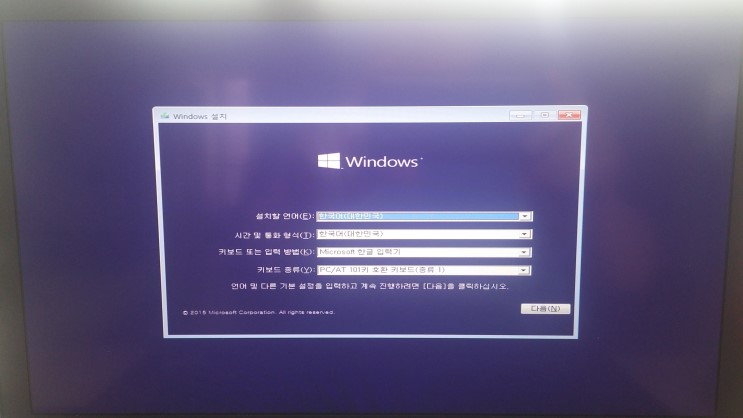
이것이 윈도우 PE 화면인 것이다.
이 화면이 보이면 윈도우10 PE 부팅 환경 만들기가 성공한 것이다.
이상으로 윈도우10 PE 부팅 환경 만들기 정리를 마친다.
여기까지 퍼 온 글의 내용입니다!
저도 이 글을 보고 PE를 등록해 보았는데요!
너무 설명을 잘 해 주셔서 그대로 따라하기만 하면 누구나 PE등록을 할 수 있을 것같습니다!*&*
아래는 이 글을 보고 따라해서 PE를 등록한 후, PE 화면이 뜬 것을 찍은 인증샷입니다.
제가 diskpart로 작업을 많이 하기때문에 PE가 꼭 필요하거든요!
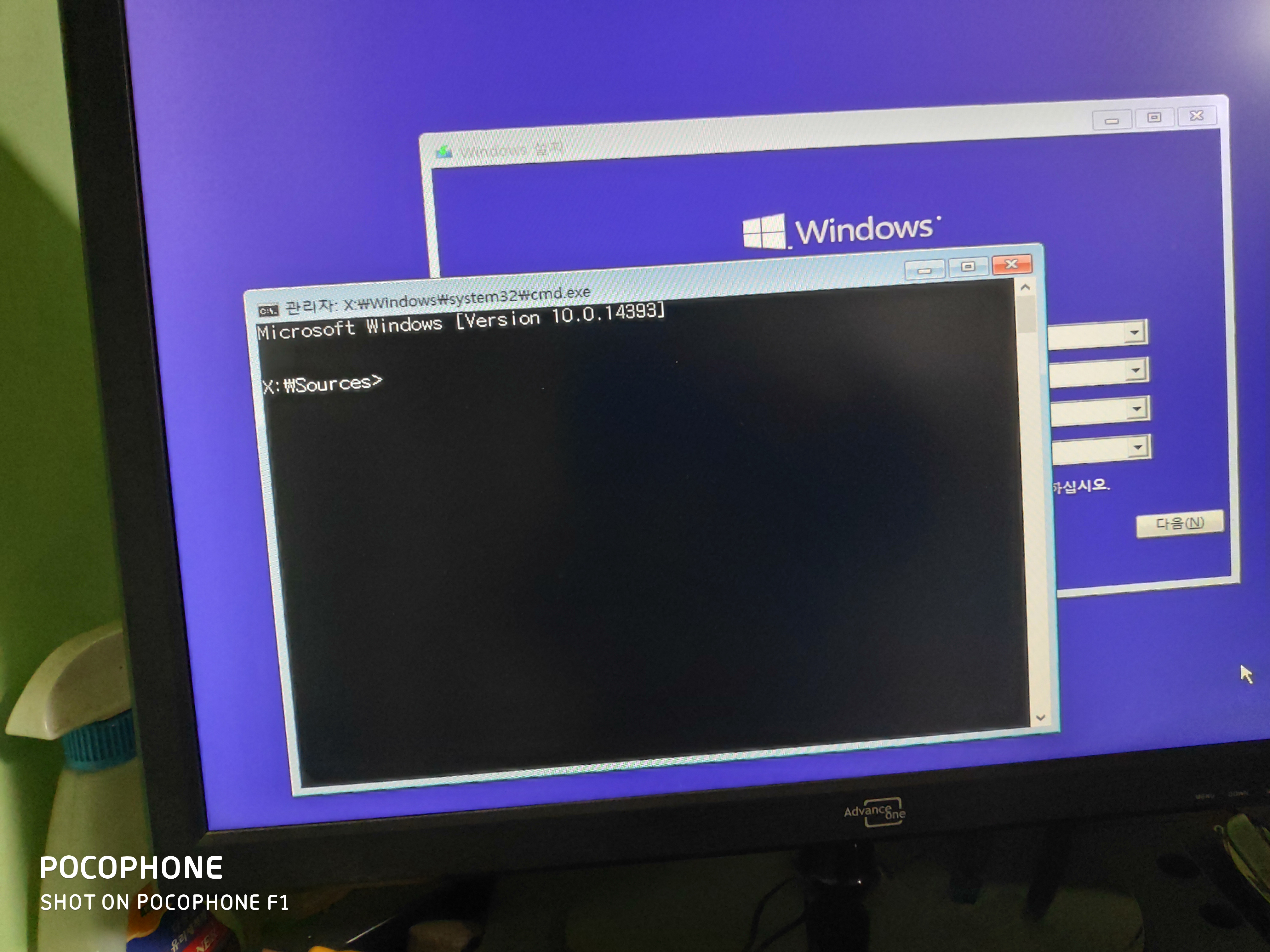
그리고 이 번에 저도 포코폰을 38만원정도에 구매를 해서 이렇게 잘 쓰고 있습니다.
LG u+지만 인터넷에 나와있는데로 약간의 설정만 하니까 해외직구 폰이지만 아무 문제없이 쓸 수 있더군요!
벤치점수가 갤럭시S9보다 좋다고 하고 저 또한 사용하면서 만족하며 쓰고 있네요 *&*
에서 퍼 온 글입니다!
함께 지식을 나누고자 마음대로 퍼 가도록 해 주신 TJ님에게 감사드립니다! *&*
TJ님의 블로그에 감사인사도 아래와 같이 남겨두었습니다!^^
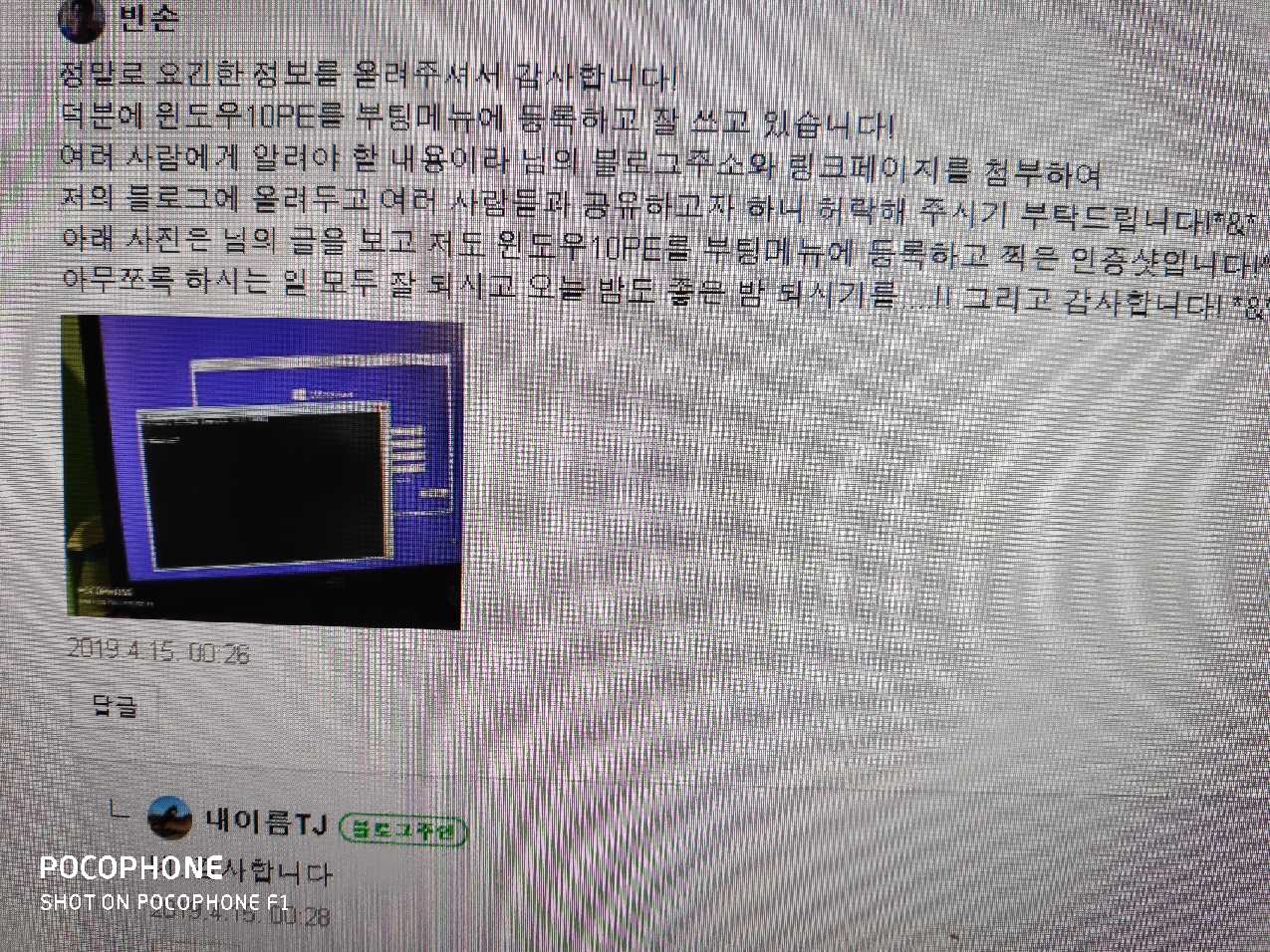
윈도우10 PE 부팅 환경 만들기
윈도우10 PE 부팅 환경 만들기 방법을 정리한다. 이 과정은 VHD의 자식 VHD를 만들기위해 필요한 ...
blog.naver.com
첨부파일



